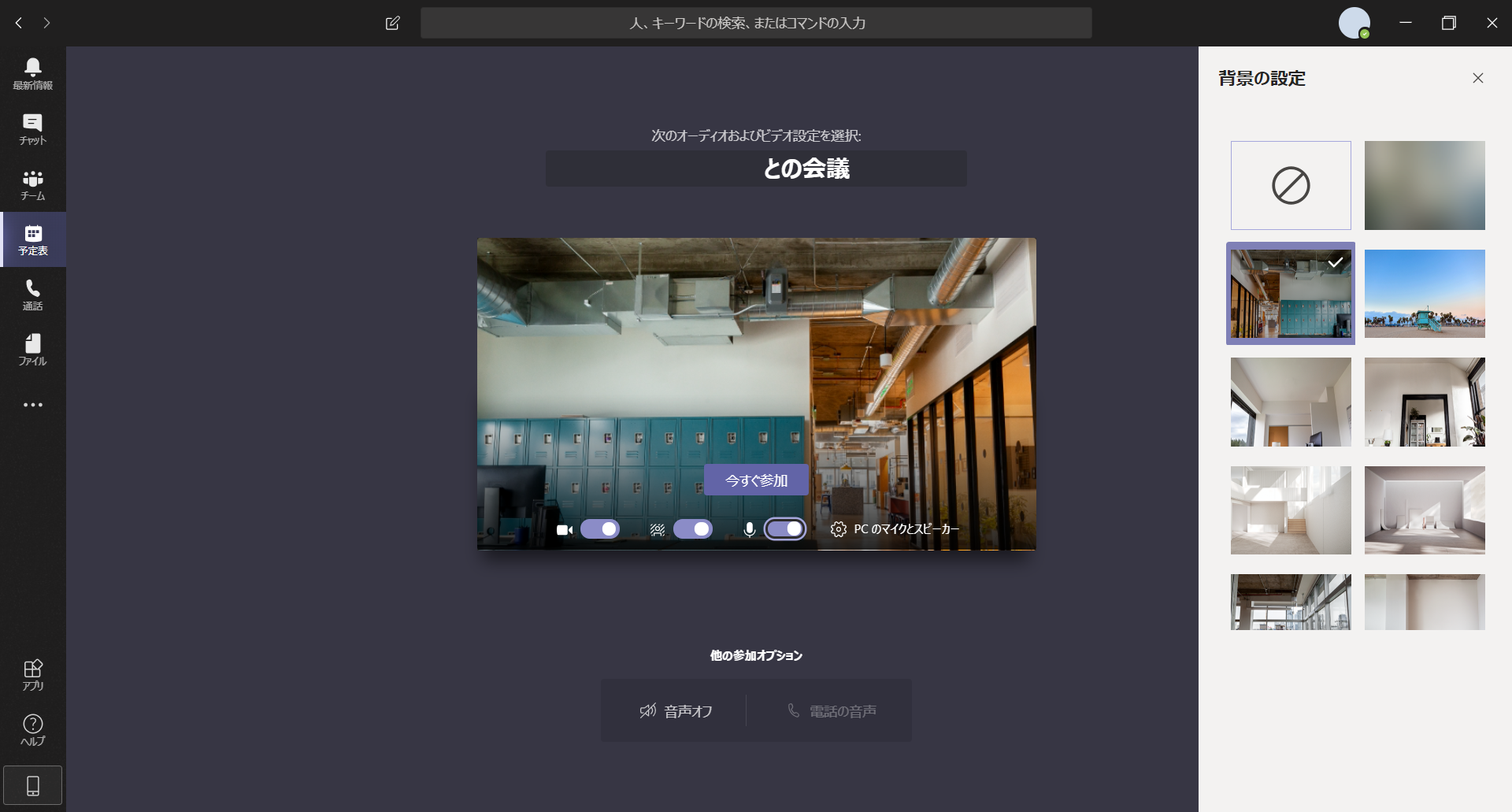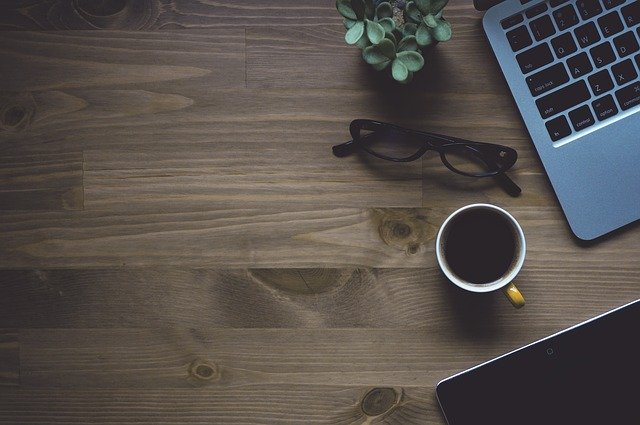みなさんこんにちは、ねっこです。
テレワーク中、Web会議システムとして「Microsoft Teams」を採用している企業も多いのではないでしょうか。
そのTeamsが、ついにバーチャル背景に対応しました!待ってました、ほんとに。心の底から。さっそく本日、実際に背景を変更して複数のWeb会議に参加しましたが、とても良い機能です。
というわけで、Teamsでの背景変更の手順をご紹介します!
会議参加前にバーチャル背景に変更する方法
会議に参加する前に、あらかじめバーチャル背景に変更しておく方法です。
予定表からWeb会議に「参加」を選択する、あるいは、招待されたメッセージからWeb会議に「参加」を選択するタイミングで、設定が可能です。
「今すぐ参加」を押下する前であれば、会議に参加する前に、あらかじめ背景を変更しておくことができます。
自宅や外出先など、プライベートな空間を映さずに、変更することが可能です。
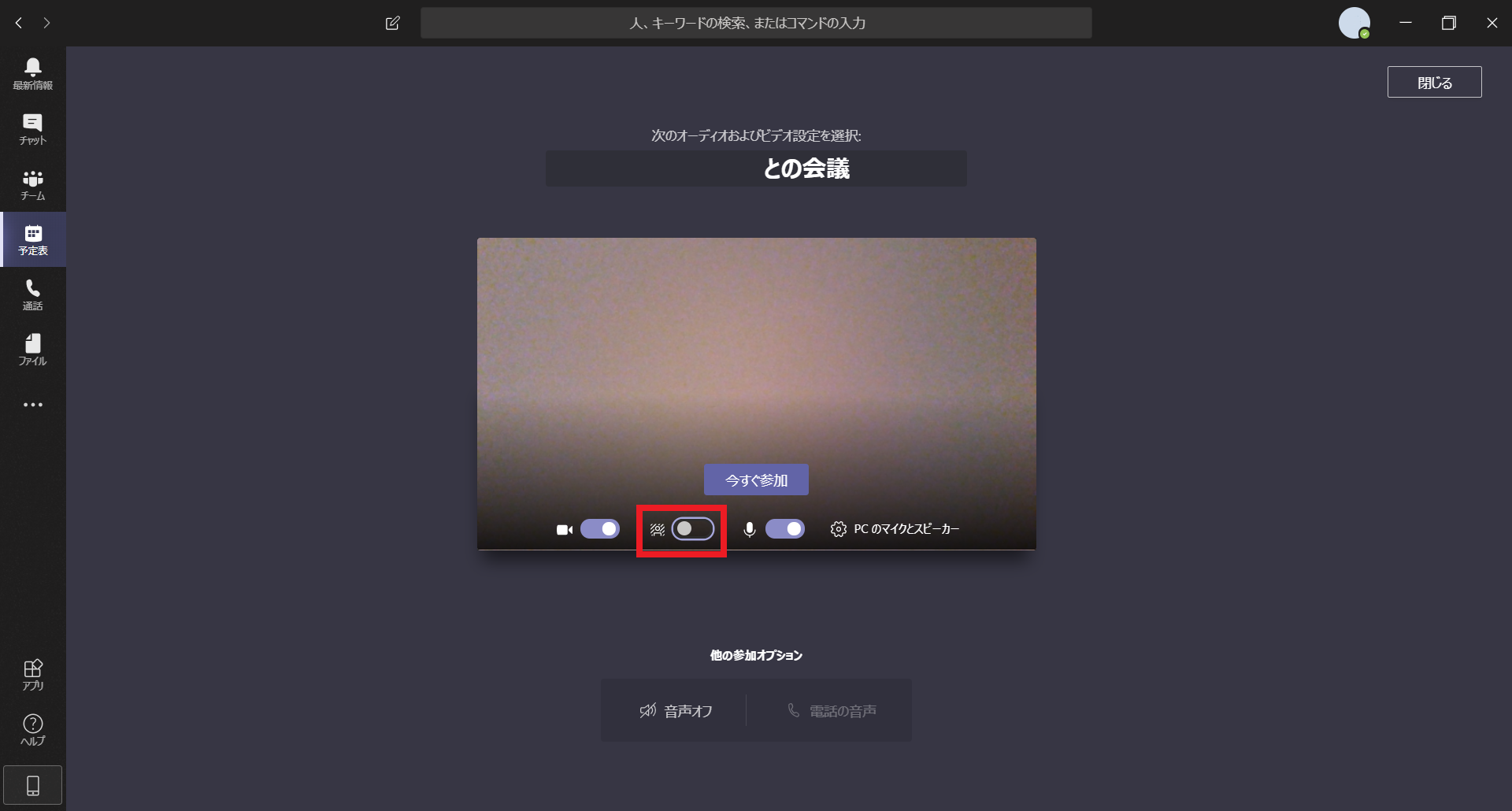
こちらを「オン(右)」にします。
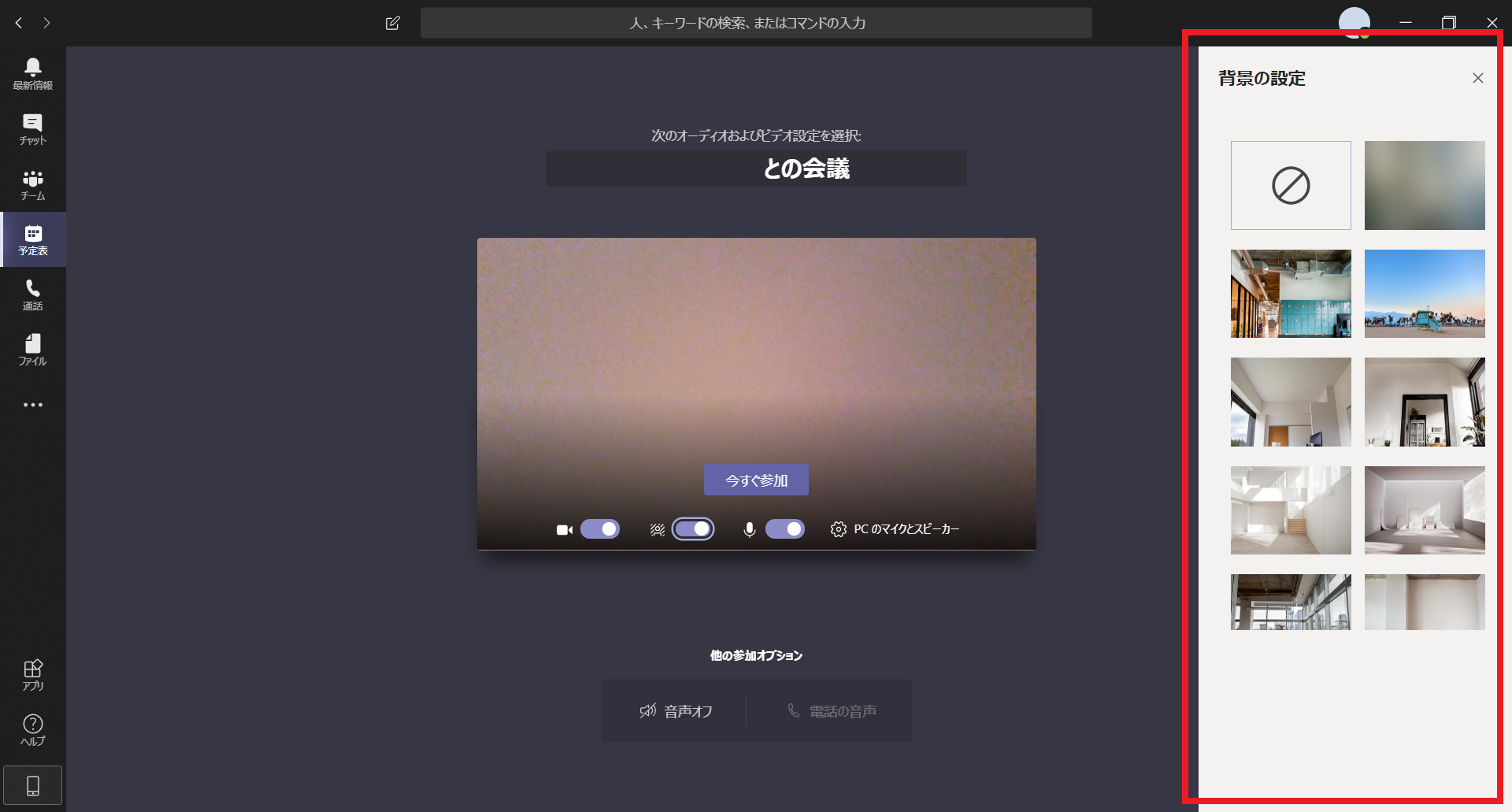
右上は、以前より実装されていた「ぼかす」モードです。
下の写真やイラストから、好きな画像を選択します。
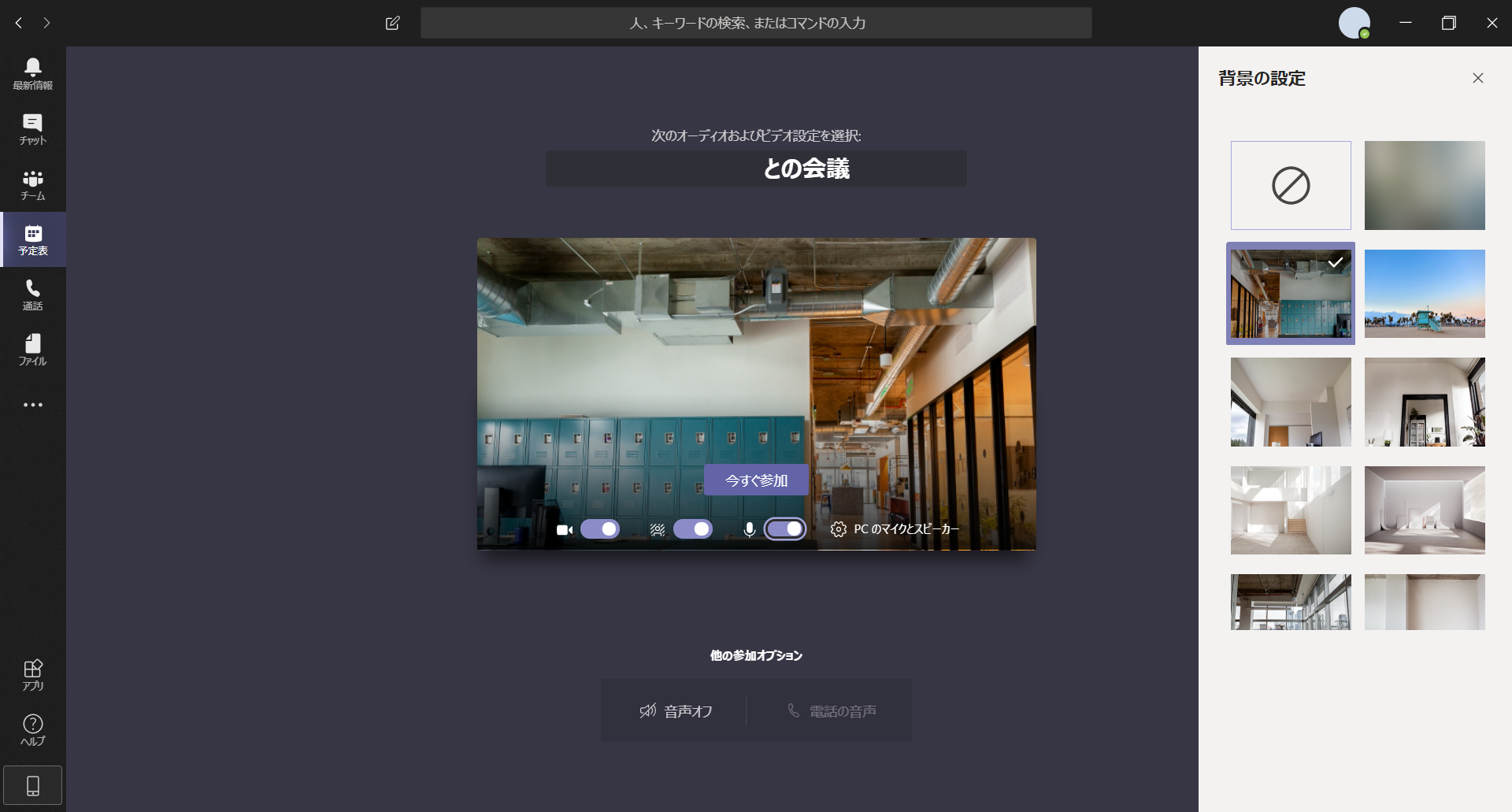
「今すぐ参加」をクリックすると、会議に参加できます。
会議参加前にビデオをオフにする(自分の映像を映さない)方法
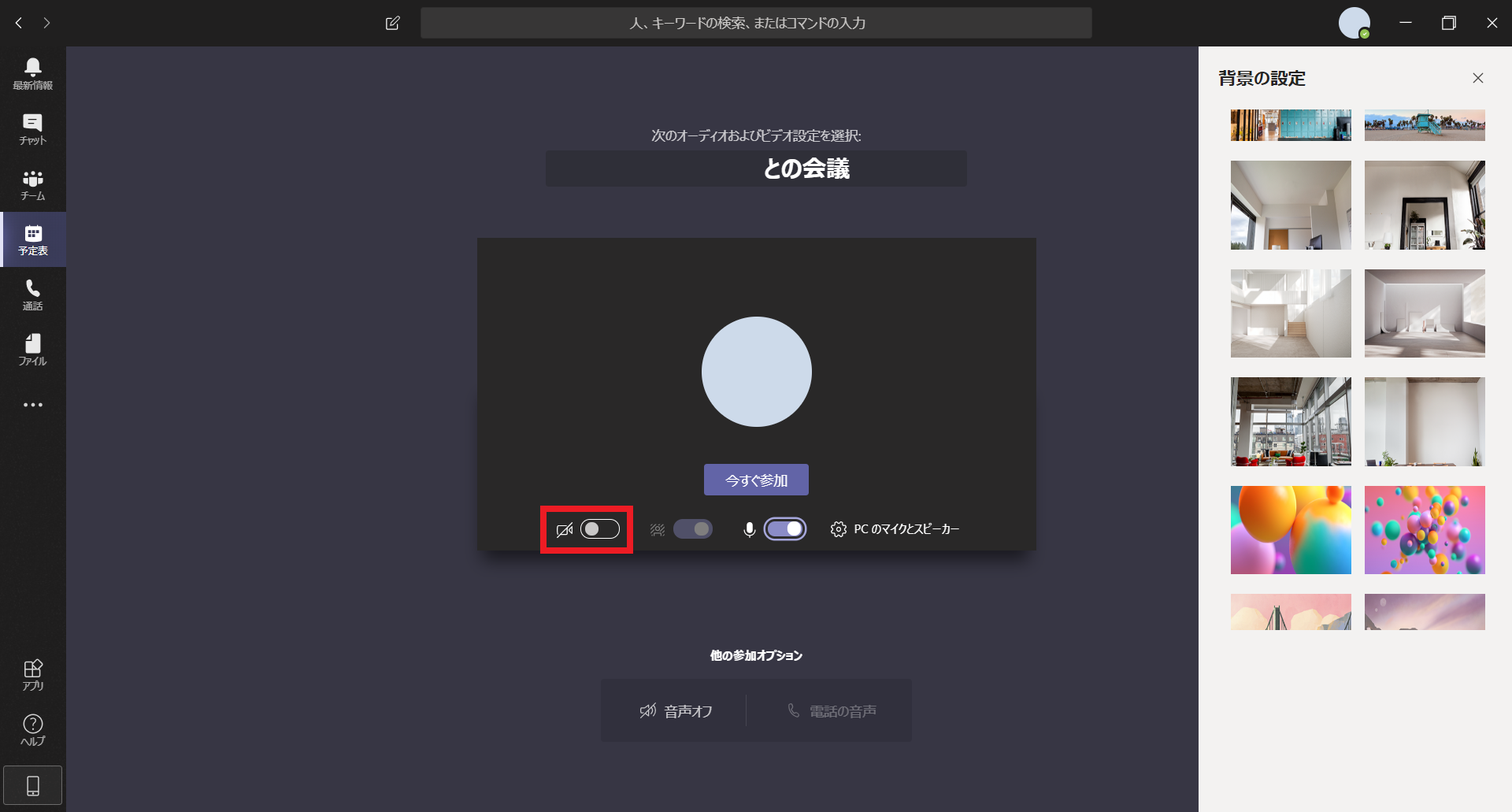
ビデオアイコンに斜線が入れば、映像がオフになりました。
会議参加前にマイクをオフにする(自分の音声を出さない)方法
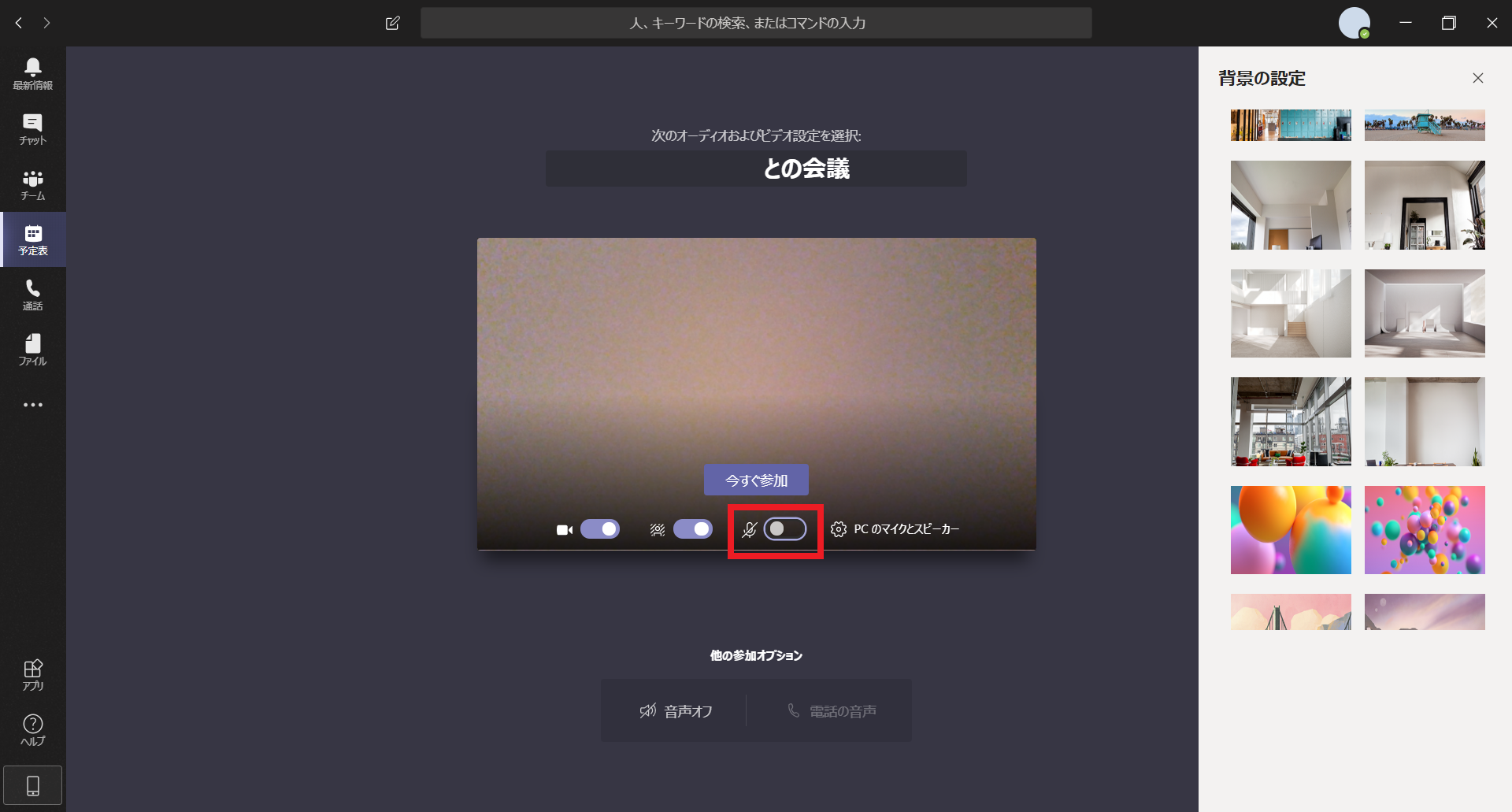
マイクアイコンに斜線が入れば、音声がオフになりました。
会議参加前にビデオおよびマイクをオフにする方法
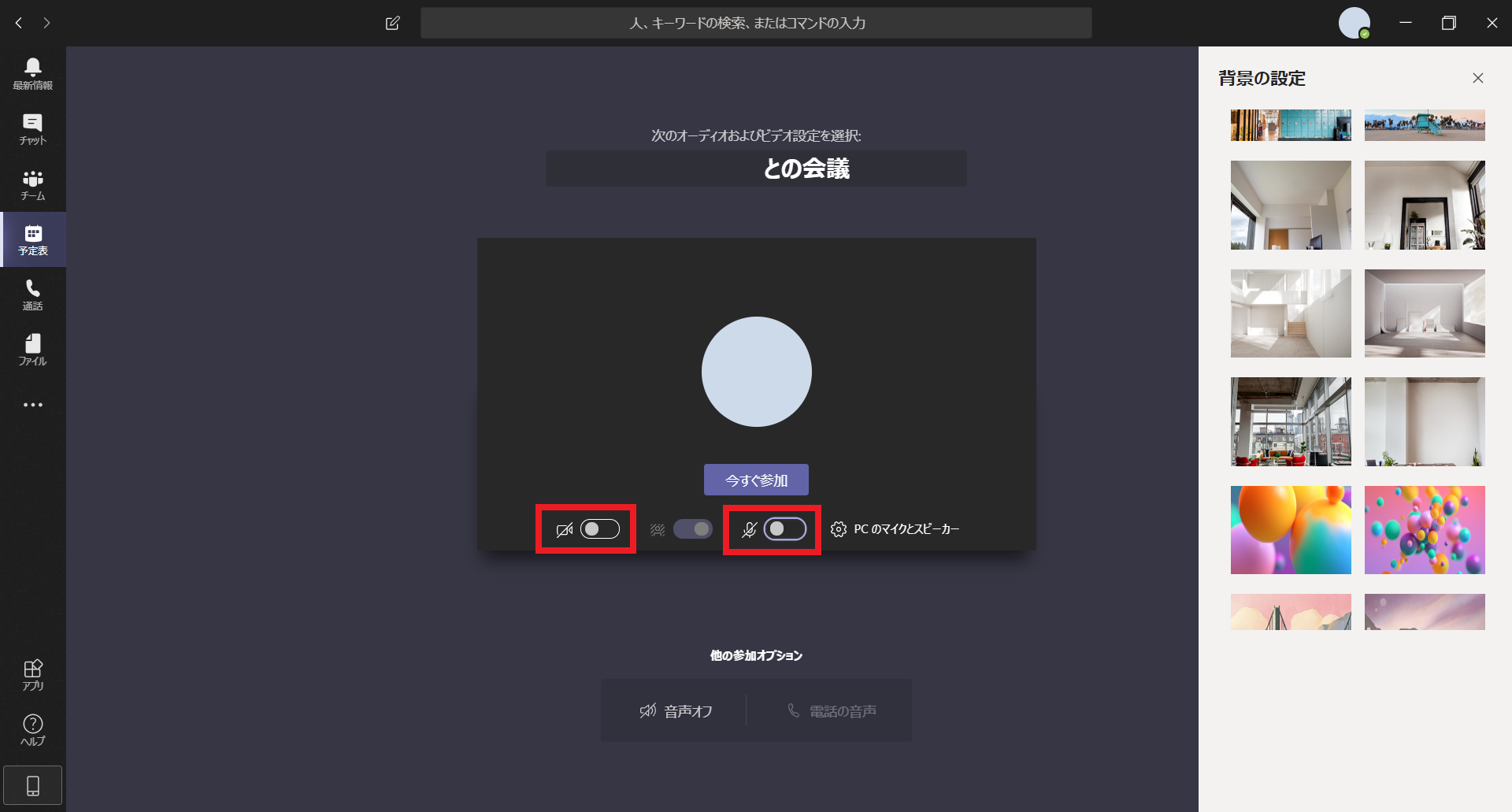
ビデオアイコンおよびマイクアイコンに斜線が入れば、映像および音声がオフになりました。
これで完全にただの傍観者です。
会議参加後にバーチャル背景に変更する方法
背景を変更する前に会議を始めてしまった!そんな場合でも大丈夫。
会議中に背景を変更する場合の手順をご紹介します。
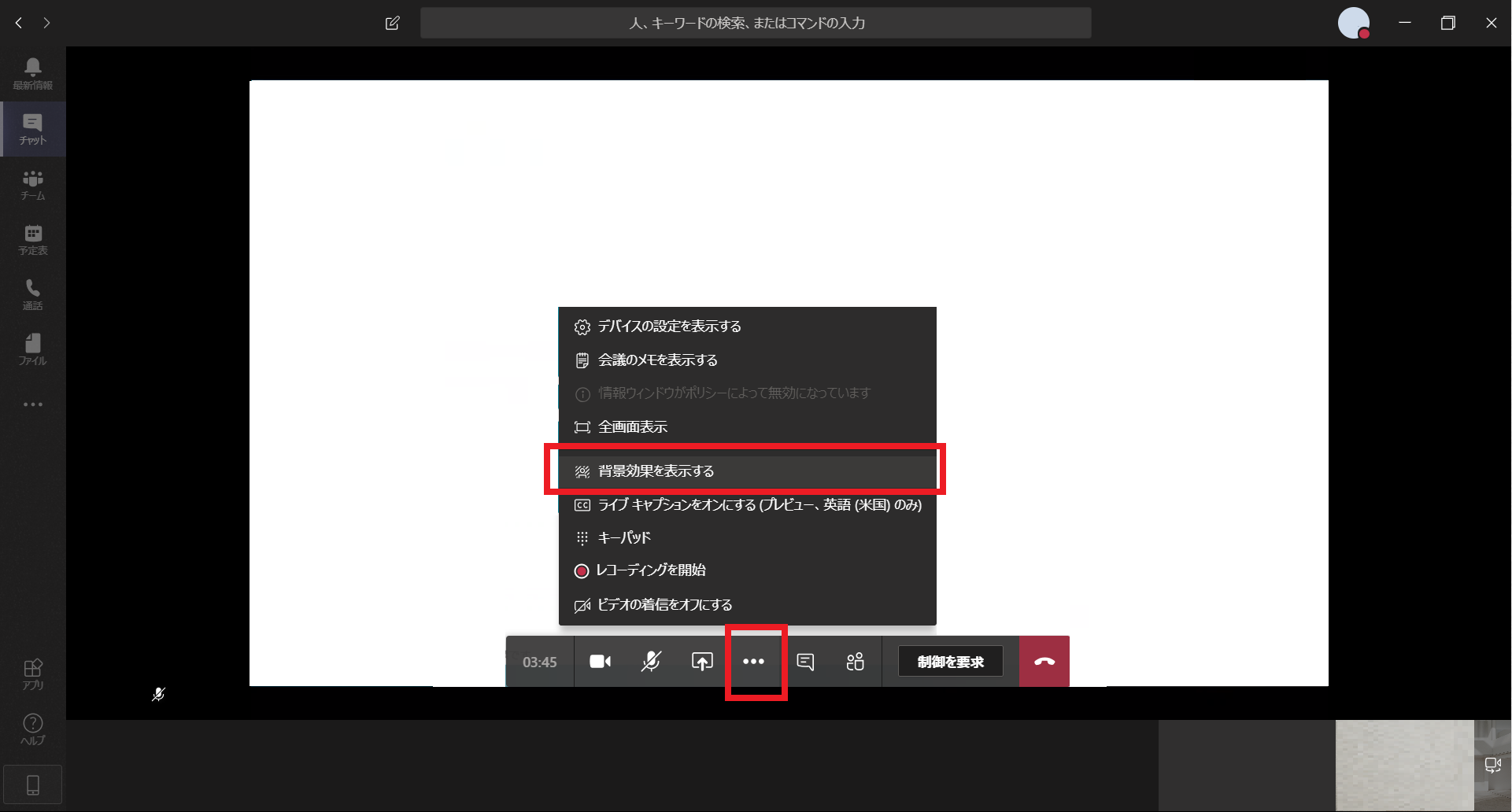
ボタン「…」をクリックすると、更にポップアップメニューが表示されます。
「背景効果を表示する」を選択します。
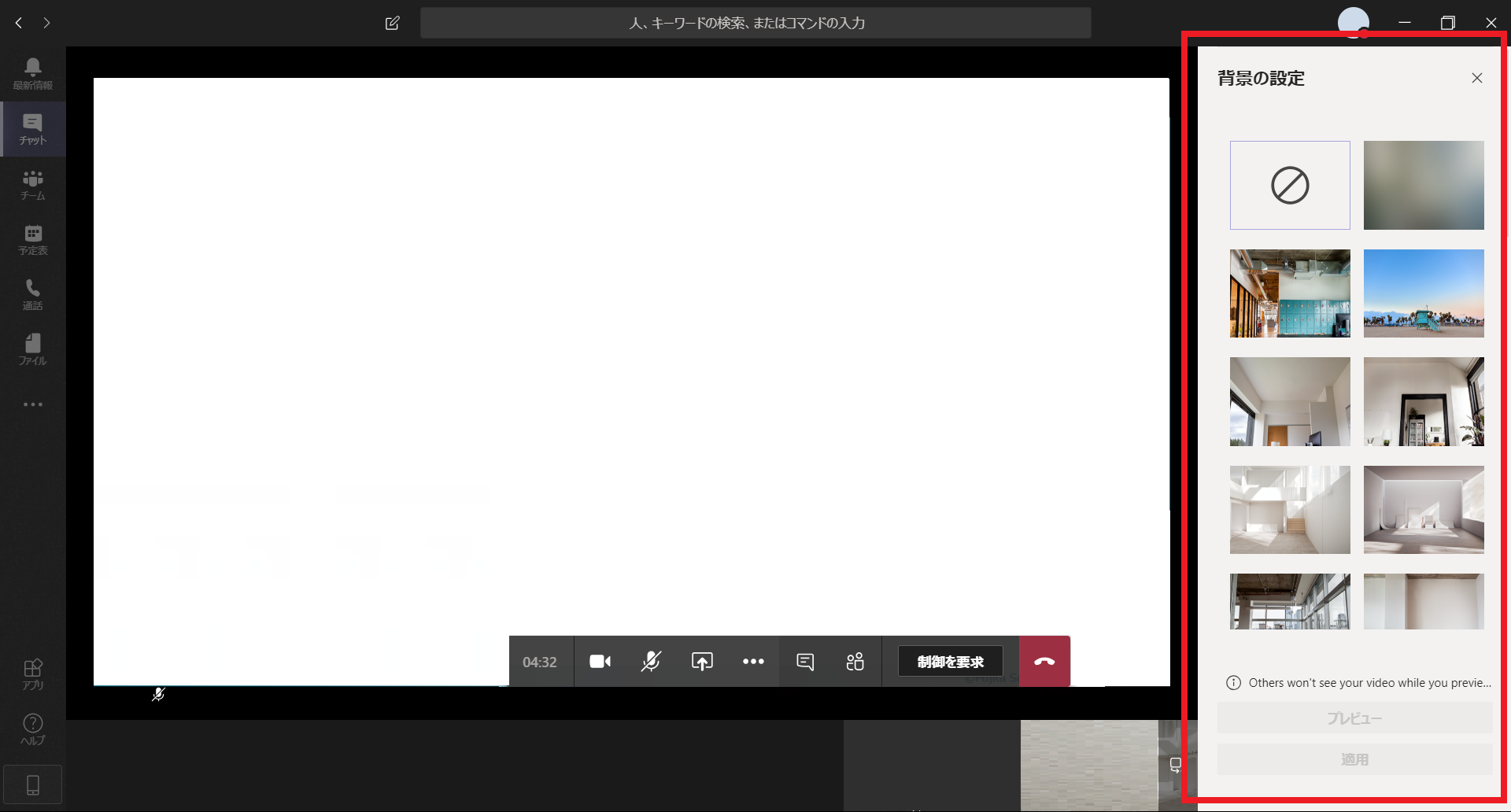
「プレビュー」を選択すると、実際の映りを確認できます。
「適用」を選択すると、背景が変更されます
会議参加後にビデオをオフにする(自分の映像を映さない)方法
会議中でも、ビデオをオフに変更することができます。

ビデオアイコンをクリックします。
ビデオアイコンに斜線が入れば、ビデオがオフになります。
会議参加後にマイクをオフにする(自分の音声を出さない)方法

マイクアイコンをクリックします。
マイクアイコンに斜線が入れば、マイクがオフになります。
プライベート空間を気にすることなく、Web会議に集中できますね。
ビジネスの会議以外でも、オンライン飲みなども流行っているWeb会議サービス。
上手に使って、家にいながら、リアルな交流を深めていけるといいですね♪